Table of Contents
2. Downloading, Installation, and Authorization (Windows)
3. Downloading, Installation, and Authorization (Mac)
Requesting a License
1. Check NVivo’s system requirements before downloading, using this link.
2. If you are currently faculty, staff, or a student at the University of Toronto, fill out the license request form.
3. If you don't already have a myNVivo account, you will need to create one first in order to download the software. Go to the myNVivo Portal.
4. Once you're in the myNVivo Portal, either sign in if you already have a registered account, or click on “Sign up now.”
5. Fill in your details. Click “Send Verification Code”, and enter the code that is automatically sent to the inputted email address.
6. Once the code has been entered and verified, click "Create Account". 
7. Fill in the remaining details. Click "Complete Sign Up."
Downloading, Installation, and Authorization (Windows)
Note: please be sure to download NVivo 14 specifically. The license key you received in your email will only work with NVivo 14.
1. Log into myNVivo Portal using the account you just created. After logging in, under Your Products select NVivo > Launch. 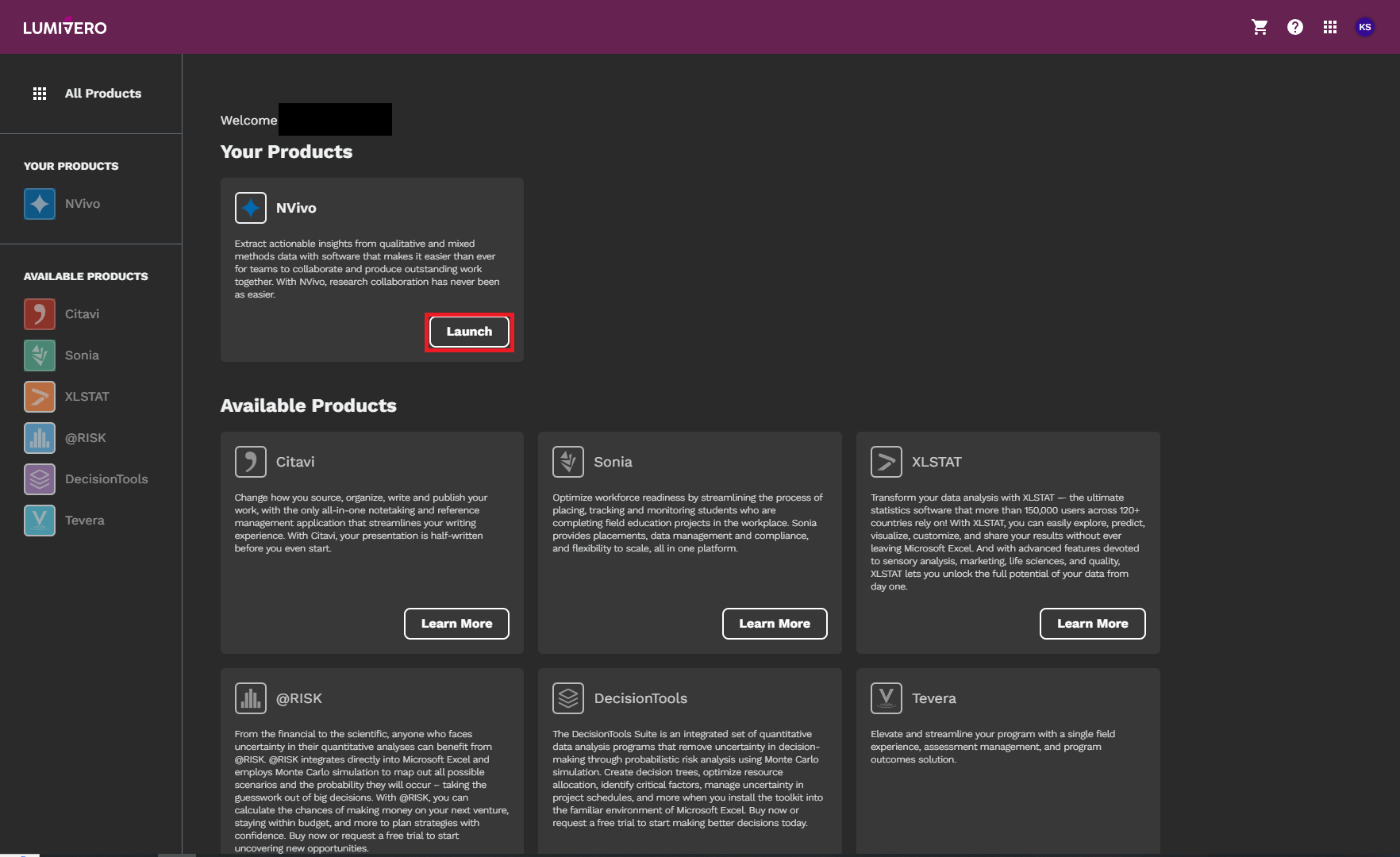
2. In the NVivo window, select Download NVivo for Windows. Install NVivo 14 for Windows following the usual procedure for installations on your computer. Follow the instructions below OR watch this installation and authorization video.
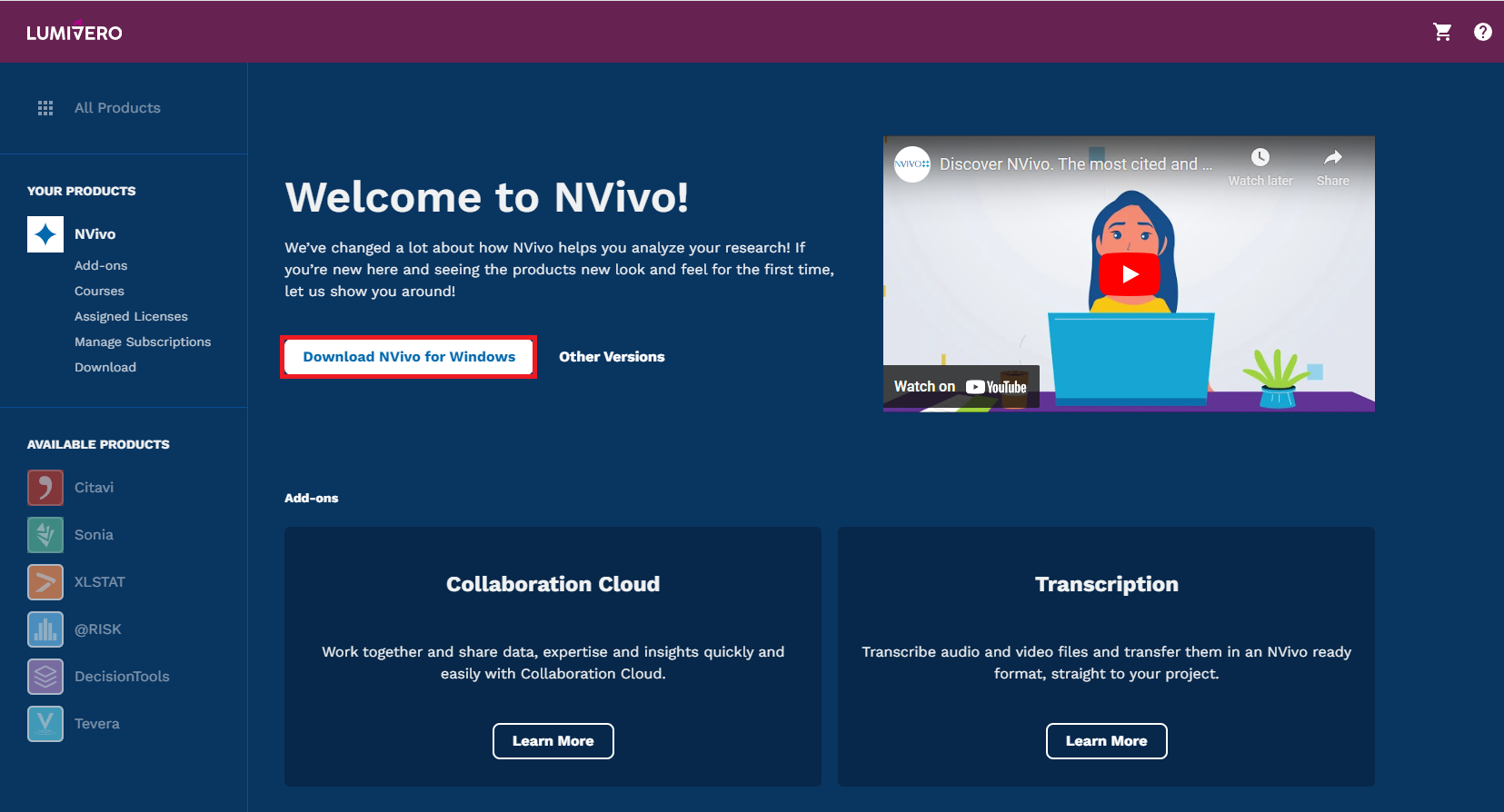
3. Once NVivo 14 has been installed, start the application.
4. Once you are prompted for the license key, copy and paste it from your email. Then accept the User Acknowledgement of License Terms and click Next.
5. When prompted, fill in your personal details for registration purposes and then click Activate.
That’s it! NVivo 14 should now be running on your computer.
Downloading, Installation, and Authorization (Mac)
Note: please be sure to download NVivo 14 specifically. The license key you received in your email will only work with NVivo 14.
1. Log into myNVivo Portal using the account you just created. After logging in, under Downloads, click on “click here” to find NVivo 14. 
2. Install NVivo 14 for Mac following the usual procedure for installations on your computer.
3. Once NVivo 14 has been installed, start the application.
a. If your Mac says that it cannot open NVivo 14, right click on the application and select Open, at the top of the menu.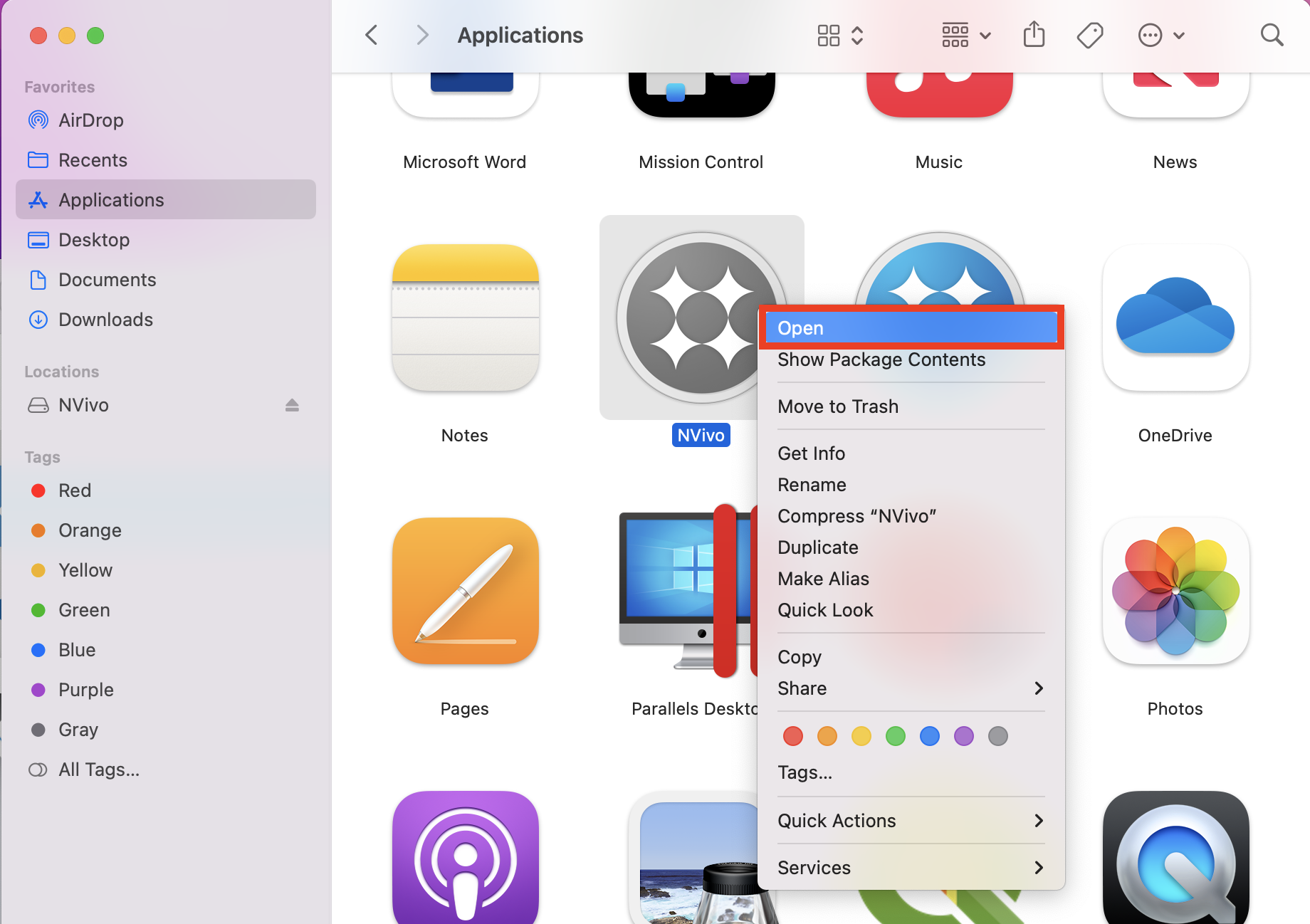
b. Then in the pop-up window, click on Open.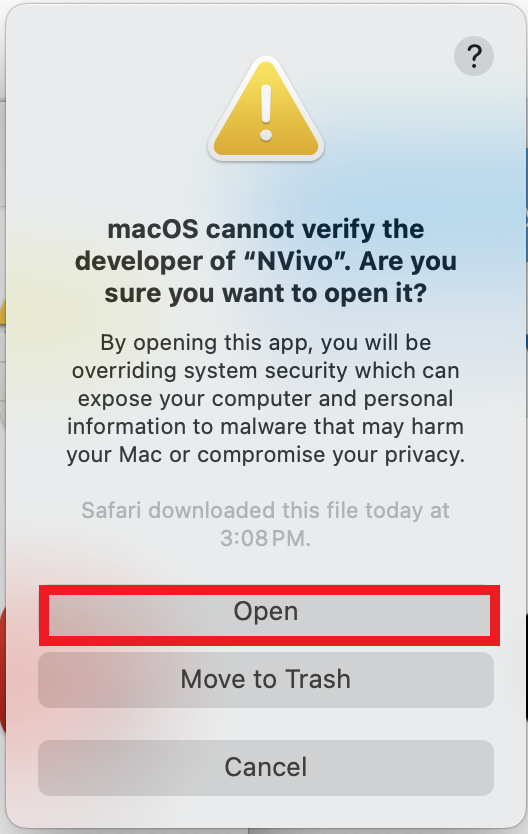
4. Please note you may be asked to allow NVivo Full Disk Access to your computer. To do this, select Open Security & Privacy in the pop up, and select NVivo in your settings.
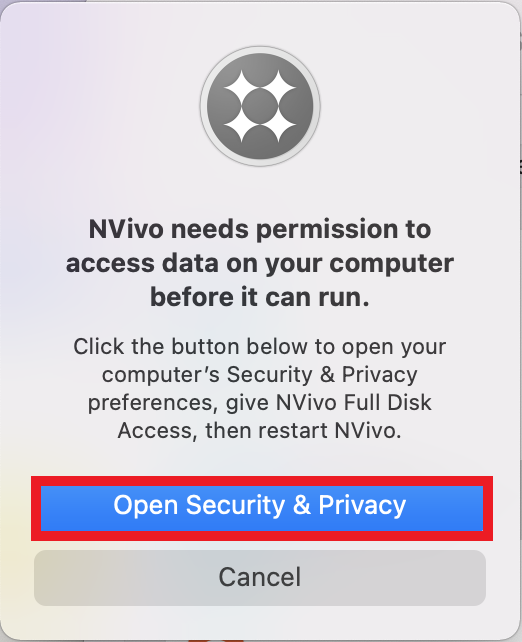

5. Once open, you will be prompted to login to your myNVivo account. You can either log in, or provide enterprise key to activate. If you choose to log in, you will then be given the option to start a 14-day trial, or to provide the enterprise key. Select or provide enterprise key to activate. You can then paste the license key from your email, check off I agree to the user acknowledgement of license terms and click Next.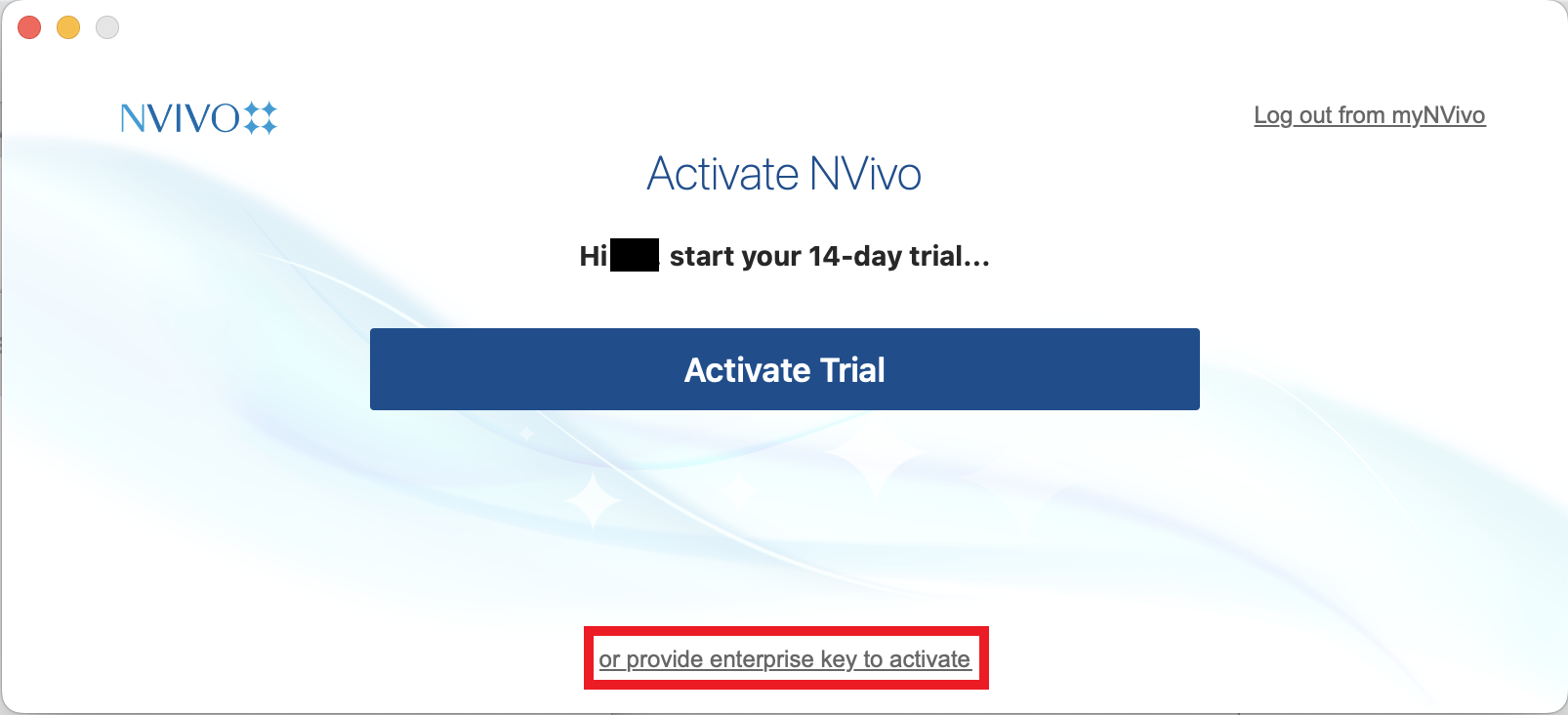
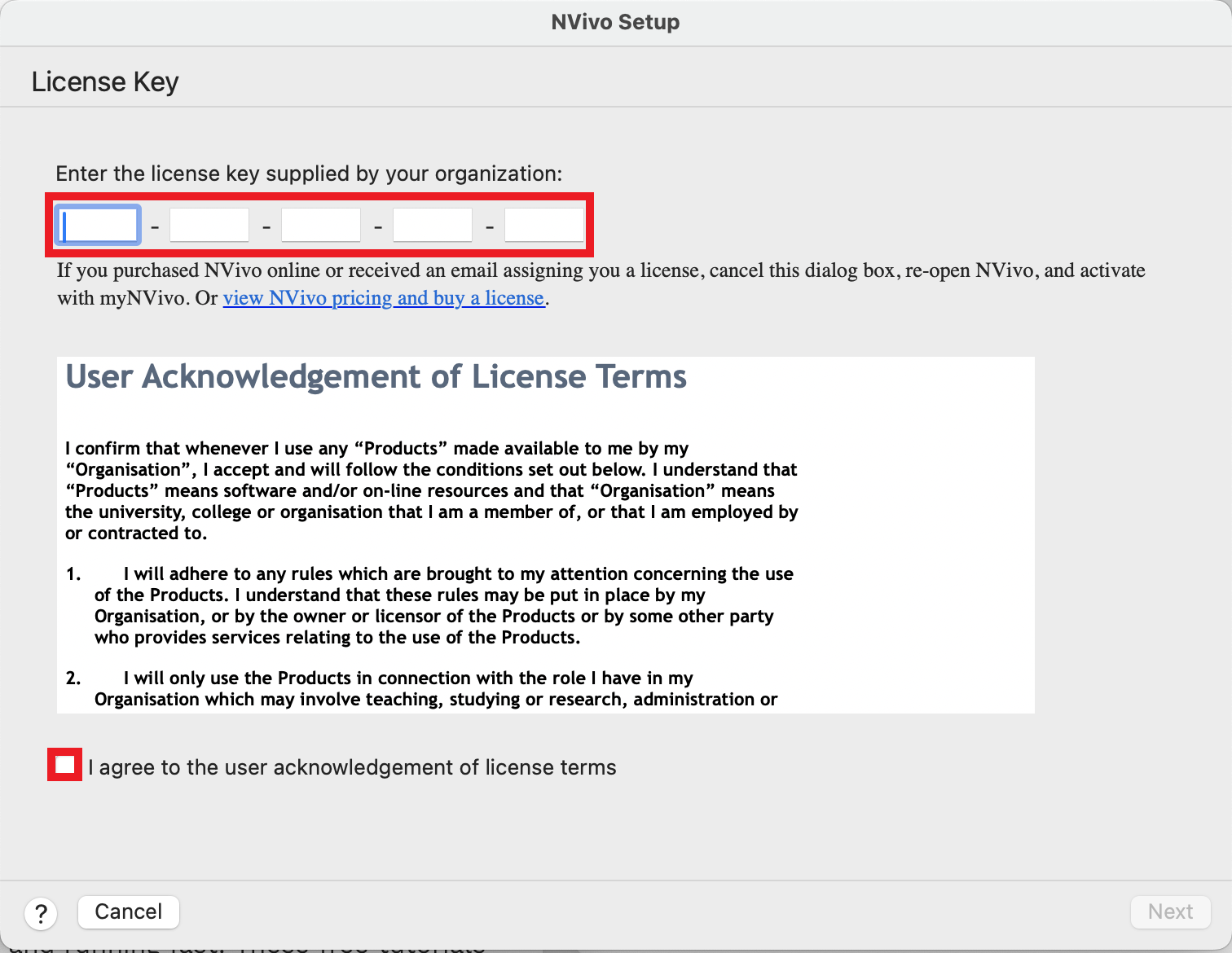
6. If prompted, fill in your personal details for registration purposes and then click Activate.
That’s it! NVivo 14 should now be running on your computer.