Table of Contents
Downloading and Installing NVivo 15 - New Users
License Key Activation for NVivo 15 - New Users
License Key Activation for Existing NVivo 15 Users Who Only Want to Renew Their License
Requesting a License
- Check NVivo's system requirements here before downloading the software.
- If you are currently faculty, staff, or a student at the University of Toronto, fill out the license request form.
Downloading and Installing NVivo 15 - New Users
- In the NVivo Software License Request email, click the link to download the NVivo 15 installer for Mac. You may be prompted to enter your UTORid before downloading the software. If you are presented with a screen that says "Can't preview this file..." click Download.
- Locate the NVivo installer in your Recent Downloads, and open it.
- Drag the NVivo image on the left in to the folder on the right, this will make a copy of the software in the Mac Launchpad
- Once the copy is complete, go to the Launchpad and open NVivo 15 (or the appropriate NVivo version)
- You will be asked to confirm that you would like to open the application, select Open
- Allow for NVivo to access files in your Documents folder
- You will need to give NVivo permission to access data before it can run, you can do this by opening Security & Privacy
- Turn the toggle next to NVivo 15 (or the appropriate NVivo version) ON
- Read through the License Agreement, click Agree.
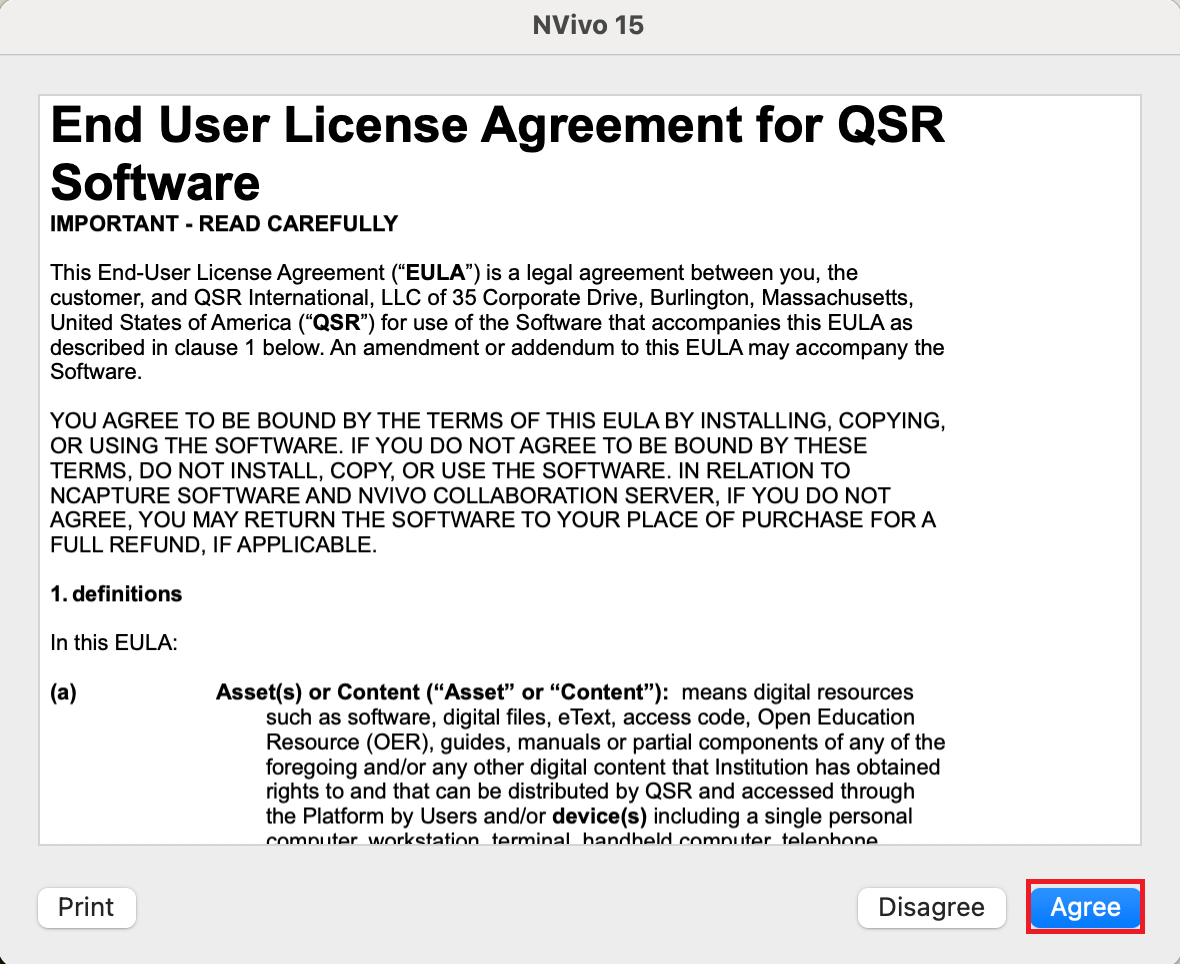
NVivo is now installed! Continue with the next steps to activate your license.
License Key Activation for NVivo 15 - New Users
1. Activate NVivo by clicking on "provide enterprise key to activate".
2. Copy and paste the License Key received in your email into the license key's text box. Read through and Agree to the user acknowledgement of license terms, click Next.
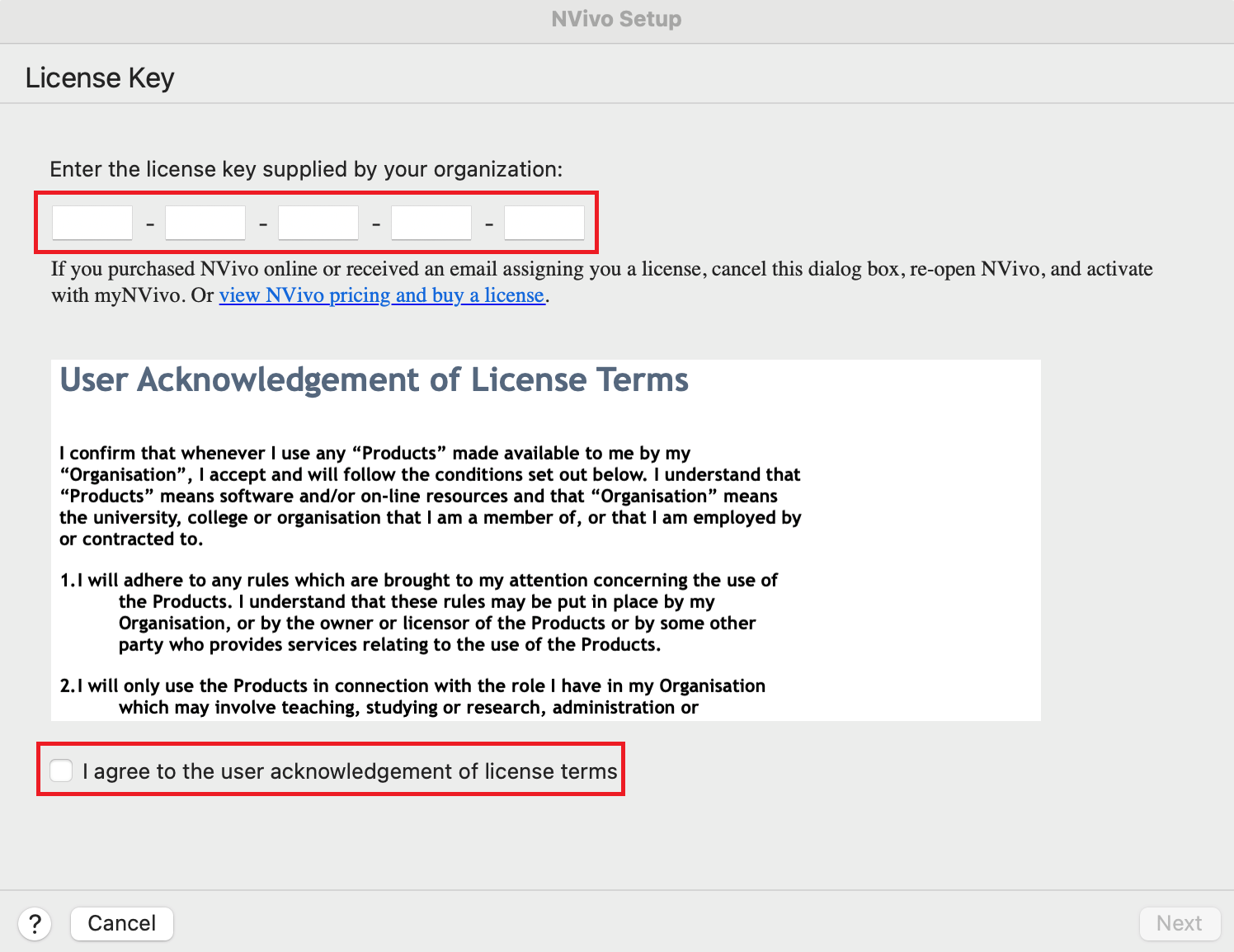
3. Fill in the required information, and click Activate to finish activating your license.
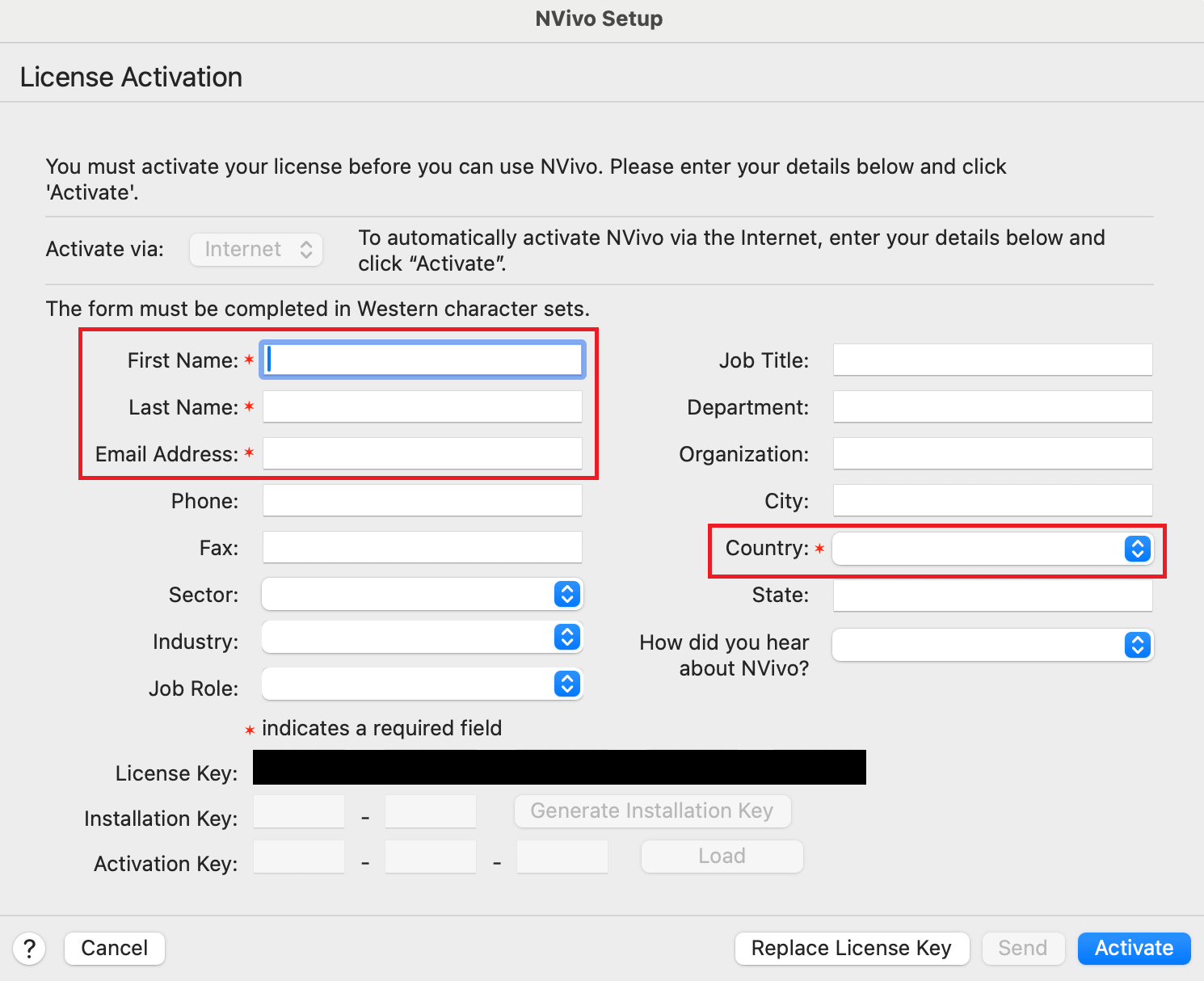
4. Your license has now been activated! Click OK
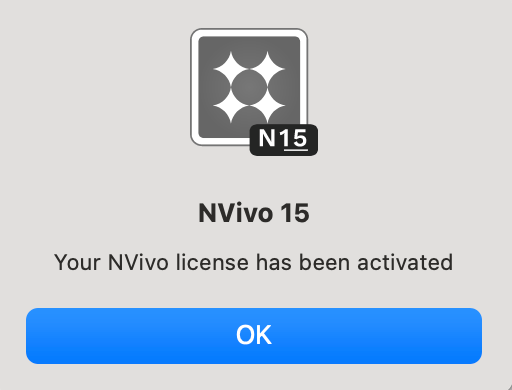
5. Finish setting up your User Profile by filling in your name and initials, and click OK. Filling in your initials is especially important in team projects, as this information is used to identify your work.
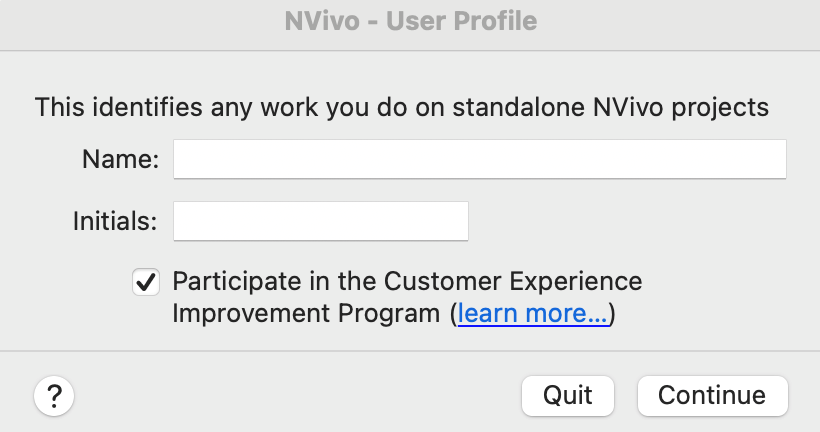
That's it! NVivo should now be running on your Mac.
License Key Activation for Existing NVivo 15 Users Who Only Want to Renew Their License
- To replace or update your NVivo license key, click on NVivo 15 in the Mac status bar and find Licensing
-
Use the Replace License option
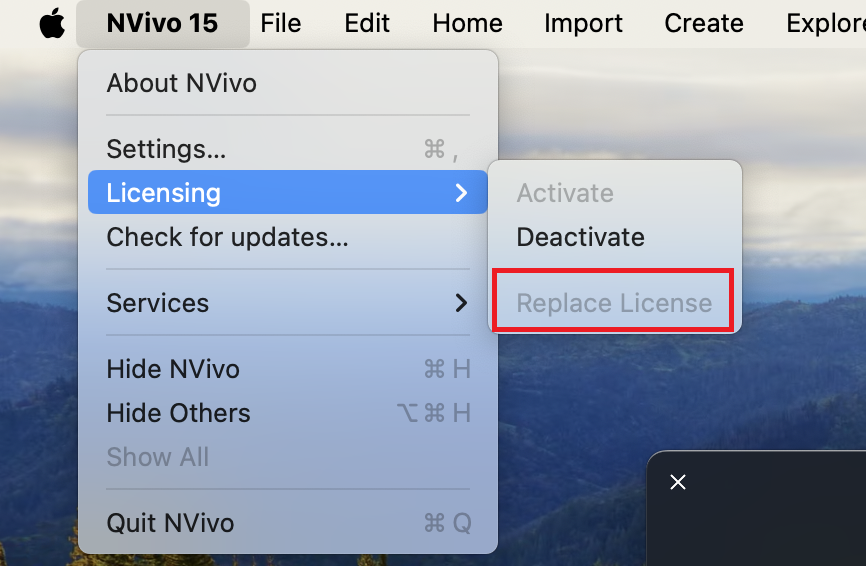
- You can replace your license key by copying and pasting the new license key in, and clicking OK.